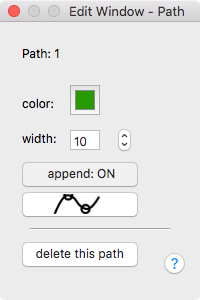
The path is a line which is drawn on the map and follows the rout of the trek. A project may have multiple paths. Paths can have different widths and colors. Paths are made up of path-points.
On the "Edit Tab" and "Flow Tab" Path-points appear as either a square or a circle. A square indicates that there is a corner in the path. A circle means that the path is smooth. Individual path points do not show up on the final video.
You can create a new path by typing ⌘P or by using the pull-down menu Edit > Add Path. A new path is created and you are automatically in the "append" mode, which mean that when you click a new point is added to the path. The "Edit Window" will show you properties of this new path.
When you are in the "append" mode, click on your map and a new path-point is created. To stop "append" press the [space] bar or press the [append:OFF] button on the Edit Window. To turn the "append" mode on, press the "a" key or press the [append:ON] button on the edit window.
When a path is selected, its properties can be modified via the "Edit Window". Here you can set the path's width and color. You can also select is the next point will be part of a smooth or angular path.
When a path is selected it can be deleted either with the button on the "Edit Window", or by pressing the [delete] key. Be careful, this can not be undone. TrekMap does have a "Revert to Saved" feature (under files). So we recommand saving your work often.
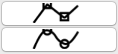
To toggle a path from "smooth" to "angular", select that path-point, then press the "c" key. Alternatively, you can use the smooth/angular button on the Edit Window
If you would like a path point to take place at a defined time, you can "link" it to a time "event". (See event ⌘E about Events.) Events only appear on the "flow" tab. To link an event either drag the path-point to an event, or press "l" and the path-point will be linked to the nearest event. If a path-point is already linked, pressing "l" will unlink it. If it is linked, the boarder of the path-point will be orange on the flow tab.